Video bitrate 184 mbps cable. There's already a nice thread on how to stream at low bitrates here:. Not to take anything away from your thread, but there's nothing new about it.
Also Read: How to Turn off Voicemail Transcription in iOS 10/10.1/10.2/10.3 Note: Besides getting your voice memos from iPhone to computer, AnyTrans also allows you to transfer voice memos from iPhone to iPhone/iPad. And if you lost your voice memos accidentally, this tool also helps you to extract voice memos from iPhone backup on computer. Open the Voice Memos app or ask Siri to open it. To record, tap or click.To stop, tap.On your iPad or Mac 1, tap or click.; When you tap, your memo is saved automatically with your current location as the title. 2 On your iPad or Mac, click Done when you're finished recording. With Apple’s Voice Memos app, it is easy to quickly record a voice note, memo, or a conversation. For iPhone users, this useful app has become an alternative to those mini-type recorders that people use to finish a variety of recording tasks when they are working or driving.
You can transfer voice memos from iPhone to PC to save voice memos permanently on computer hard disks and external backup drives. Even when you switch to a new iPhone or Android, you have to transfer all voice memos from iPhone to keep these voice records safe. Apple built this iPhone Voice Memos app very simple and easy to record sound on iPhone in MP4 format. These voice memos can be a critical legal document to prove a case or a music concert that you recorded before, or a class note or an interview you want to send to your colleague. Whatever, these voice memos are so precious and not to afford to lose it. But when you want to replace your iPhone with a new model, or you want to move this recorded voice for legal purpose or to send somebody, then you need a solution to transfer voice memos from iPhone to Computer. Solutions to Transfer Voice Memos from iPhone to PCThere are three solutions to transfer iPhone memos to a computer. Apple is recommending to connect your iPhone to iTunes and sync your voice memos with PC.
Sometimes you won’t be able to see voice memos while you connect iPhone to iTunes and won’t be able to transfer memos between your iPhone and MAC or PC. The second solution here is to use any type of cloud drives like Dropbox or Google drive to transfer voice memos to computer without iTunes. There is an another solution, use iPhone explorer app to transfer voice memos files from iPhone to computer without syncing. We mentioned iPhone explorer application for and in the previous article to explore the iPhone files and to use iPhone as an external hard disk.Related: Transfer Voice Memos from iPhone to Computer (WiFi). Those who want to transfer voice memos from iPhone to Computer without syncing over WiFi, there are a couple of solutions like AirDrop (only for Mac users), Cloud Drives (Dropbox or Google Drive), Message Services (iMessage or WhatsApp), and Email Transfer.
How To Get Voice Memos Off Iphone 7


The earliest iOS versions were supporting to send iPhone voice memos by email. Now the iOS 7 and above versions support to send voice memos via WiFi by using all the solutions.Open the Voice Memo App on your iPhone Select the voice memo to send tap on share icon Select Dropbox or Email.
You will see the options to Email or iMessage the memos. If the voice memo is too big, you won’t be able to message it and the better option is to use Cloud Drive or Email. For Mac owners, you can use AirDrop directly to connect between iPhone and Mac to transfer memos instead of using cloud drive or email. Transfer Voice Memos from iPhone to PC with iTunes.Apple recommends using iTunes to transfer voice memos to PC. You must and install on your Windows or Mac before you proceed. Once you install iTunes on PC, then connect your iPhone or iPad to your PC which already installed iTunes using the data cable. ITunes will open and prompt you to sync your device with the computer at this moment. You have to be careful with pop-up warnings with iTunes, it may cause to wipe out your entire phone data and sync from the computer.Now Left click on your iTunes music folder and check voice memos are available to select on the left sidebar of iTunes window.
If not, in the search box in the upper right type in “Voice Memos”. You should be able to see all of your iPhone voice memos, highlight the ones you want to be copied. Right click on the required voice memo and select Add to playlist. Finally, pick the playlist to add to and disconnect your iPhone from PC. The drawback of this solution, you may have to depend on the lightning cable to connect your iPhone to the computer.
Transfer Voice Memos with iPhone Explore App. This solution is for the users who would like to depend on the dedicated apps to transfer voice memos from iPhone to the computer. The workaround is to depend iPhone Explore app to explore your iPhone folder and copy or move voice memos from your iPhone directly. Is an application allows you to manage files on your iDevice without jailbreaking the device. You can see the folders and files inside your iPhone by simply connecting your device with cable onto your PC. In addition to these, iFunBox will organize and show you application, books, photos in a tree structure.You can Import and export songs, videos, photos, and ringtones with iFunBox quick toolbox. When you connect your iPhone or tablet, you will be able to see “Voice Memos” on the left sidebar.
Click on voice memos that you require or all of them and click on icon “Copy to Mac” to make those files from iDevice into your PC. Is an another free apps that you can try to explore your iPhone and manage the files and voice memo. Record Voice Memos on Cloud with iOS AppsThere are situations like class notes or speech that you want to direct record and transfer automatically to your computer without doing any manual work. There are dedicated iOS apps to record voice memos on iPhone and transfer to Cloud direct using these apps. These apps are capable of sending your voice memos automatically to any cloud drive once you stop recording.
We listed the apps in detail to or Other Cloud Drives with the help of dedicated appsWhile considering the easiness and risk factor for losing the data, we would recommend using the first method using File Explore Applications. That is easy to setup, less risk while considering and sync with iTunes.
Make a recordingAfter you have that recorder in your pocket, how do you capture audio? When you tap the Voice Memos icon on the Home screen or in the Utilities folder, where it typically hangs out, up pops the microphone.It’s mainly for show.
The two real microphones on the iPhone 4 and 4S are on the top and bottom of the device and the three microphones on the iPhone 5 are on the front, back, and bottom left.Tap the red record button in the lower-left part of the screen to start recording. You see the needle in the audio level meter move as Voice Memo detects sounds, even when you pause a recording by tapping the red button a second time. A clock at the top of the screen indicates how long your recording session is lasting. It’s that easy. Also, see!The audio meter can help you determine an ideal recording level. Apple recommends that the loudest level on the meter be between –3dB and 0dB. Speak in a normal voice.
To adjust the recording level, simply move the microphone closer or farther from your mouth. Listen to recordingsAfter you capture your thoughts or musings, how do you play them back?You can start playback in a couple of ways, and both involve tapping the same button:.Immediately after recording the memo, tap the button to the right of the audio level meter. A list of all your recordings pops up in chronological order, with the most recent memo on top. That memo is the one you just recorded, of course, and it automatically starts to play.If you haven’t just recorded something, tapping the button to the right summons the same list of all your recordings. However, nothing plays until you tap a recording in the list and then tap the little play button that appears to the left of the date and time that the recording was made (or to the left of the label you assigned to the recording).
You can drag the playhead along the scrubber bar to move ahead to any point in the memo.If you don’t hear anything after tapping play, tap the Speaker button in the upper-left corner of the screen. Sound will pump through the built-in iPhone speaker. How to trim recordingsMaybe the person who left the recording rambled on and on.
How To Get Large Voice Memos Off Iphone
You just want to cut to the chase, for goodness’ sake. Fortunately, you can trim the audio directly on the iPhone.Tap the right-pointing arrow next to the memo you want to trim, and then tap Trim Memo. A narrow, blue tube representing the recording appears inside a yellow bar.
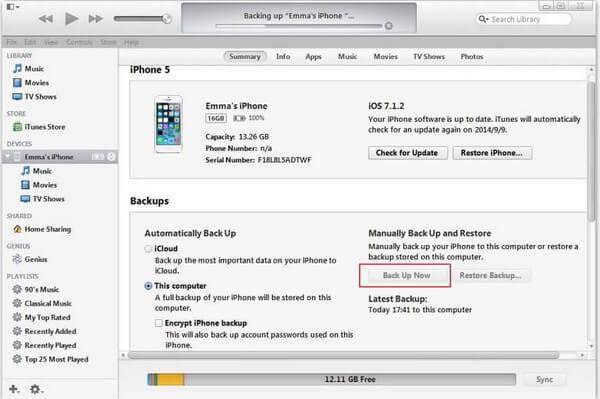
Drag the edges of this audio region to adjust the start and end points of the memo. You can preview your edit before tapping the Trim Voice Memo button by tapping the little play button. Your edits are permanent. Make sure that you’re completely satisfied with your cuts before tapping Trim Voice Memo — or that you’ve synced the original back to iTunes on your computer so that you’re working with a copy. Add a label to a recordingWhen a memo is added to your list of recordings, it just shows up with the date and time of the recording.
You see no other identifier. As memos accumulate, you may have a tough time remembering which recording was made for which purpose.
You can label a recording with one of the labels Apple has supplied or, better, create a custom label.Here’s how:.From the list of recordings, tap the right-pointing arrow for the memo to which you want to add a label.The Voice Memo information screen appears.Tap the right-pointing arrow in the box showing the date and time and the length of the video you just recorded.Select a label from the list that appears.Your choices are None, Podcast, Interview, Lecture, Idea, Meeting, Memo, and Custom.Choose Custom to type your own label (Professor Snookins on Biology, for example).That’s it. Your recording is duly identified.You may want to share with others the good professor’s wacky theories. Tap Share from either the main Voice Memos list or the information screen. You then have the option to e-mail the memo or send it as part of a message (an MMS message, text message, or an iMessage).You can also sync Voice Memos to your Mac or PC by using iTunes.When you have no further use for a recording, you can remove it from the Voice Memos app by tapping it in the list and then tapping the Delete button.