
Defining an AD LDS SiteAs strange as it may sound, the tool that you will use to create an AD LDS site is the Active Directory Sites and Services console. Even though this utility is primarily used for managing Active Directory environments, it can be used to manage Ad LDS sites almost as easily.Begin the process by opening the Active Directory Sites and Services console. When the console opens, right click on the Active Directory Sites and Services container and select the Change Domain Controller command from the resulting shortcut menu. If you are performing this action from a domain controller then you will see a screen similar to the one that is shown in Figure A, which lists all of the known.
If you look carefully though, you will notice that the Change To section of the dialog box contains an option labeled This Domain Controller or AD LDS Instance.Figure A: You will have to use the Active Directory Sites and Services console to create an AD LDS site structure. At this point, you must select the This Domain Controller or AD LDS Instance option. You will notice that when you do this, nothing changes. The dialog box still displays the same list of domain controllers. However, if you look at the figure above, you will notice that just above the first domain controller is a line that says Type a Directory Server Name :port Here. For right now, we must type the server’s fully qualified domain name (not the instance name), and the port number that has been assigned to the instance that you want to connect to. For example, I installed AD LDS onto a domain controller named Lab-DC2 in a domain named lab.com.
Cara mengubah warna menu template vimagz. Oct 05, 2016 Video Tutorial Penggunaan Website. How To Create A High Converting Landing Page For Your WordPress Website In 10 Minutes - Duration: 16:43. WPCrafter.com WordPress For Non-Techies 36,475 views. No information is available for this page.Learn why. May 08, 2014 Cara merubah tampilan pada website joomla ini menggunakan dua cara yaitu dengan sistem default pada template manager dan menggunakan menu assignment pada template menu. Kunjungi kami di http.
Naming conventions in Active Directory for computers, domains, sites, and OUs. (OUs) that are defined in the Active Directory directory service. The topics that are discussed include the valid characters for names, the minimum and maximum name lengths, reserved names, names that we do not recommend, and general recommendations that are based. Apr 19, 2018 - Once the LDS feature has been installed, you will use the Active Directory Lightweight Directory Services Setup. Name page, enter a unique name that will be used to differentiate this instance of AD LDS from other AD LDS.
Therefore, if I wanted to connect to the default instance (using the default port number), I would type:Lab-dc2.lab.com:50000When you click OK, you will see a message similar to the one shown in Figure C, asking you if you want to use a different forest rooted domain. Even though we aren’t technically connecting to an Active Directory domain, go ahead and click Yes. You will now be connected to the AD LDS instance.Figure C: You must click Yes to connect to the AD LDS instance.Creating AD LDS SitesNow that we have connected to the AD LDS instance, it is time to define a site topology. Generally speaking, the site structure that you create should mimic your network topology, with each site link corresponding to a WAN link. If there is high speed (LAN) connectivity between two AD LDS instances then those instances should be placed within a common site.To create a site, just right click on the Sites container in the Active Directory Sites and Services console, and choose the New Site command from the resulting shortcut menu.
When you do, you will be prompted to specify a name for the site that you are creating. You will also be prompted to select a site link for the site to use to connect to other sites, as shown in Figure D. Microsoft provides you with a default site link (which is named DEFAULTSITELINK), but you have the option of creating additional site links if you choose.Figure D: You must provide Windows with a site name and choose a site link to associate with the site.When you click OK, the site will be created.
However, you will see a message telling you that you have some more work to do. As you can see in Figure E, you must still link the site to some other sites, and associate one or more subnets with the site. The dialog box also tells you that you must install or move one or more domain controllers into the site.
However, this message is incorrect. The message is displayed because AD LDS assumes that you are working in an Active Directory environment. Since we are working with AD LDS, domain controllers are not technically required.
You must however, move your AD LDS instances into sites.Figure E: You still have some configuration work to do.Assigning SubnetsAs I explained earlier, each Active Directory site should correspond to a different subnet. To provide AD LDS with the subnet information for you network, expand the Sites container and then right click on the Subnets container and choose the New Subnet option from the shortcut menu.You must enter a subnet prefix, as shown in Figure F. The Prefix that you enter will also be listed as the Prefix Name in Active Directory Domain Services, but in reality it will be limited to the Configuration Set. Finally, you must choose a site to associate with the IP address prefix, as shown in the figure below.Figure F: You must assign an IP address prefix to each site.Moving a Server to a Different SiteBy default, each of your AD LDS servers are placed into a site named Default-First-Site-Name. If you are going to be using a multi-site configuration then you will need to move the servers from the default site and into the appropriate site.
For example, you saw in the previous figure that I named my sites after various American cities, which represent the geographic locations of the AD LDS servers. Therefore, the next step would be to move my AD LDS instances from the default location and into the site that corresponds with the appropriate city.To move a server, simply expand the site container and select the Servers container beneath it. Right click on the listing for the server and choose the Move command from the shortcut menu. When you do, you will see a dialog box asking you which site you want to move the instance into, as shown in Figure G. Make your selection and click OK to move the instance.Figure G: Select the site that you want to move the instance into, and click OK.ConclusionIn this article, I have shown you how to create AD LDS sites and how to move AD LDS instances into a site.
Ad Lds Service Name Ideas
In Part 7, I will conclude the series by showing you how to configure AD LDS replication between the sites that you have created.If you would like to read the other parts in this article series please go to:. Author Brien PoseyBrien Posey is a freelance technology author and speaker with over two decades of IT experience. Prior to going freelance, Brien was a CIO for a national chain of hospitals and healthcare facilities. He has also served as a network engineer for the United States Department of Defense at Fort Knox.
In addition, Brien has worked as a network administrator for some of the largest insurance companies in America. To date, Brien has received Microsoft’s MVP award numerous times in categories including Windows Server, IIS, Exchange Server, and File Systems / Storage. You can visit Brien’s Website at: www.brienposey.com.
The Planning ProcessPlanning for the deployment of AD LDS can actually be something of a trial and error experience because Microsoft really doesn’t give you a lot to go on. If you look at Microsoft’s on TechNet, you can see that the Hardware and Software Considerations section consists of a block of text telling you to “Use performance counters, testing in the lab, data from existing hardware in a production environment, and pilot roll outs to determine the capacity needs of your server.”So what is Microsoft really saying here? Well, I think that the statement in the paragraph above can best be summarized like this:In order to deploy AD LDS, one needs only to have a server that is capable of running Windows Server 2008.
However, depending on how AD LDS is being used the server may have to support a considerable workload. It is therefore necessary to take measures to ensure that your server hardware is up to the job.If this statement is true, then the most logical approach to AD LDS planning is to take a look at the types of resources AD LDS consumes, and base any capacity planning efforts on those types of resource consumption. Being that Microsoft doesn’t seem to provide a lot of clear guidelines for AD LDS capacity planning, I tend to think that one of the best approaches is to treat the capacity planning process similarly to the capacity planning process that you would use for. After all, an AD LDS server is very similar to a domain controller.

Both AD LDS servers and domain controllers host nearly identical directory services. Of course there are differences that you have to keep in mind. Active Directory capacity planning usually takes the number of users into account, while AD LDS capacity planning is usually more about anticipating the number of LDAP requests that will be made against the server.
AD LDS does not use the concept of forests and domains like Windows domain controllers do. Instead, the primary structural element used by AD LDS is that of a service instance (which Microsoft often refers to as an instance).
Lds Service Projects
An instance refers to a single AD LDS partition. Each instance has its own individual service name, directory data store, and service description.As I’m sure you probably already know, a Windows domain controller can only service a single domain.
In contrast, a single server running AD LDS can host multiple instances. This means that a single AD LDS server can contain multiple directories.Of course this raises an interesting question. In an Active Directory environment, clients communicate with domain controllers using the Lightweight Directory Access Protocol (LDAP). Like most other protocols, LDAP is designed to use specific port numbers. For example, LDAP typically uses port 389 for directory queries. If LDAP communications need to be encrypted then port 636 is uses instead.
Domain controllers that are functioning as global catalog servers use ports 3268 and 3269 for global catalog related functions. With all of this in mind, you may be wondering which ports AD LDS uses.Well, AD LDS does not have to worry about performing any global catalog functions, so we can rule out the use of ports 3268 and 3269 right off the bat. AD LDS does however make use of ports 389 and 636 in exactly the same way that a domain controller would.So what happens if a server is hosting multiple AD LDS instances? Typically, the first instance to be created would be assigned to use ports 389 and 636. When the second instance is created, Windows sees that these ports are in use, and begins scanning for unused ports beginning with port 50,000. Assuming that port 50,000 is available it will be used for standard LDAP communications with the second AD LDS instance.
Port 50,001 will be used for SSL encrypted LDAP communications with the second AD LDS instance.If you were to create a third AD LDS instance on the server, then Windows would see that ports 389 and 636 were in use, so it would begin looking for unused ports starting with 50,000. Since ports 50,000 and 50,001 have already been assigned, the third LDAP partition will be assigned to ports 50,002 and 50,003.DNS RequirementsAnother difference between the Active Directory and AD LDS is that the Active Directory is totally dependent on DNS servers. Without DNS, the Active Directory cannot function. AD LDS on the other hand does not require DNS.In some ways this makes sense. The Active Directory uses DNS as a mechanism for maintaining the domain hierarchy. There is no domain hierarchy associated with AD LDS, so DNS is unnecessary.Installing the Active Directory Lightweight Directory ServiceInstalling AD LDS is actually a very simple process.
To do so, open the Server Manager, and then click on the Add Roles link. When you do, Windows will launch the Add Roles Wizard. Click Next to bypass the wizard’s welcome screen and you will be taken to a screen that displays all of the available server roles.Select the Active Directory Lightweight Directory Services check box, as shown in Figure A.Figure A: Active Directory Lightweight Directory Service.Click Next, and you will see an introductory screen that explains what the AD LDS is and what it does.
Click Next and Windows will display a confirmation message indicating that the AD LDS server role is about to be installed. Click the Install button to begin the installation process.The entire installation process usually only takes about 30 seconds to complete.
After the server role finishes installing, click the Close button to complete the installation process. Unlike some of the Windows 2008 server roles, installing the AD LDS role does not require you to reboot the server.ConclusionIn this article, I have explained some of the differences between the Active Directory and AD LDS. In Part 3 of this series, I will begin showing you the basics of working with AD LDS.If you would like to read the other parts in this article series please go to:.
Author Brien PoseyBrien Posey is a freelance technology author and speaker with over two decades of IT experience. Prior to going freelance, Brien was a CIO for a national chain of hospitals and healthcare facilities. He has also served as a network engineer for the United States Department of Defense at Fort Knox. In addition, Brien has worked as a network administrator for some of the largest insurance companies in America. To date, Brien has received Microsoft’s MVP award numerous times in categories including Windows Server, IIS, Exchange Server, and File Systems / Storage.
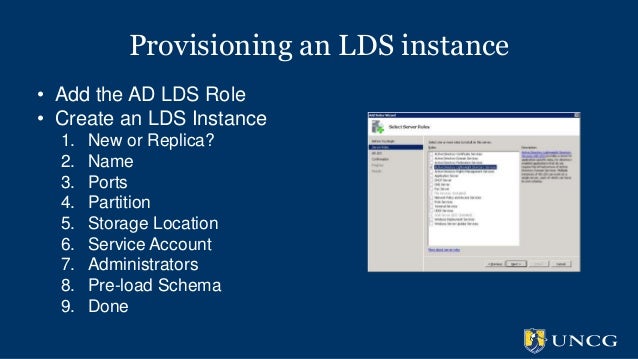
You can visit Brien’s Website at: www.brienposey.com.