RECOMMENDED:Do you want to enable or disable the microphone on your Windows 10 PC? In this guide, we will see the three easy ways to turn on or off the microphone in Windows 10.Many users prefer to and microphone when not in use to protect privacy. Like others, if you also like to disable to the microphone, you can do it with ease.Following are the three easy ways to enable or disable the microphone on a PC running Windows 10. None of these methods require you use third-party software.Method 1 of 3.
Turn on or off microphone via Device ManagerStep 1: Open Device Manager. To do so, right-click on the Start button on the taskbar and then click Device Manager option.Step 2: In the Device Manager window, expand Audio inputs and outputs tree.Step 3: Right-click on the Microphone entry and then click Disable device option.Click Yes button when you see the confirmation dialog.To turn on the microphone again, right-click on the microphone again and then click Enable device option.Method 2 of 3 Turn on or off microphone in Control PanelStep 1: Right-click on the volume icon in the system tray of the taskbar and then click Sounds to open the same. If you cannot see the volume icon, please refer to our fix to volume icon missing guide.Step 2: Switch to the Recording tab by clicking on the same.Step 3: Right-click on the microphone entry and then click Disable to turn it off. To enable it, right-click on the microphone and click Enable.Method 3 of 3 Disable microphones for apps in Windows 10In addition to apps mentioned above, you can stop only specific apps or all apps from using the microphone on your Windows 10 PC. Remember that this method cannot stop classic desktop programs from accessing your microphone.
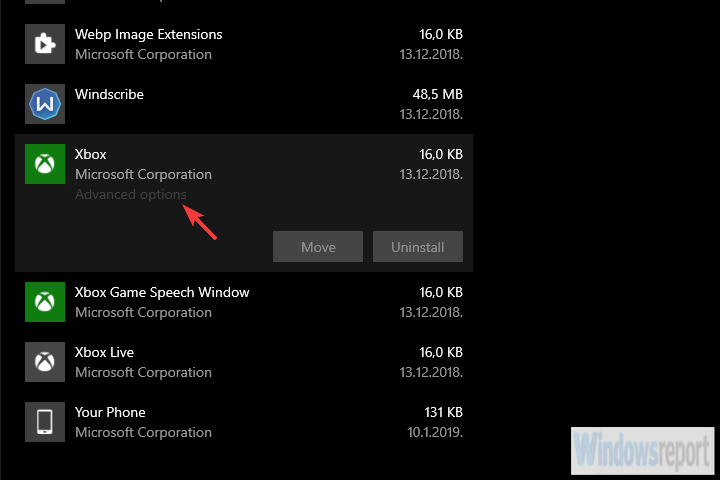

Here is how to do that.Step 1: Navigate to Settings app Privacy Microphone.Step 2: Under Microphone, turn off Let apps use my microphone option to stop all modern apps from using the microphone. If you want to prevent a specific app from accessing the microphone, look for the app name in the Choose apps that can use your microphone list, and turn off the option.Hope you find this guide helpful.
Microphone Array Windows 10
A short video on how to fix your mic input sound after the Windows 10 upgrade. You usually won't notice that you have this issue unless another person on voice chat points it out. Vv PLEASE READ MORE vvNOTE: Many of you in the comments are assuming that I know a lot more about computers and the Windows 10 OS. I found this solution with some trial and error while messing around with the settings. If you are still having issues, I most likely can't help you any further.
Sometimes the issue could be based on the brand of computer you have. I have a Lenovo PC laptop which I used to make the video on. I also have an Asus PC desktop. The two have some slight variations to their settings because both brands have different features for their PC. So your problem can possibly not be solved with just this solution I provided.If for any reason you didn't like the video or saw/heard something that wasn't good or you think I should improve upon, please comment it below.
In Packages, click Windows 10 Always On VPN Profile. On the Programs tab, at the bottom of the details pane, right-click VPN Profile Script, click Properties, and complete the following steps: a. On the Advanced tab, in When this program is assigned to a computer, click Once for every user who logs on.
Microphone Feedback Windows 10
I like constructive criticism!If there is anything you want me to make a video about, comment it. I do have a few more videos that I haven't finished editing so keep a look out for them!End song: Jazz In Paris from the Youtube Audio Library.